| Installation Guide for Windows |
  |
Updating a License
When you extend the expiration date of a demo license or convert a demo license to a standard license, The MathWorks sends you a new PLP. You must use the MathWorks Installer to update your existing installation with this new license. The installer Update license option lets you update your license without having to reinstall any products. You can also use this option to update your license when you move an installation onto a new system
This section briefly outlines the procedure to update a license. For more detailed information about any step, see Basic Installation Procedure:
- Before you install.
- Have your new PLP handy.
- Exit any existing copies of MATLAB you might have running.
- Insert the MathWorks CD 1 into the CD-ROM drive connected to your system or double-click the installer file you downloaded from the MathWorks Web site. The MathWorks Installer starts automatically, displaying the Welcome to the MathWorks Installer dialog box. To update a license, select the Update license check box and click Next.
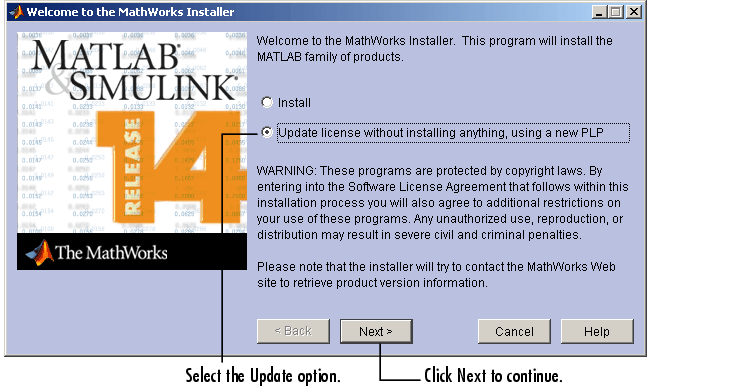
- Enter your new Personal License Password (PLP) in the License Information dialog box and then click Next. You cannot edit the Name and Company fields when updating a license.
- Review the software licensing agreement and, if you agree with the terms, select the Yes check box and then click Next.
- Specify the location of your existing MATLAB installation in the Folder Selection dialog box and click Next.
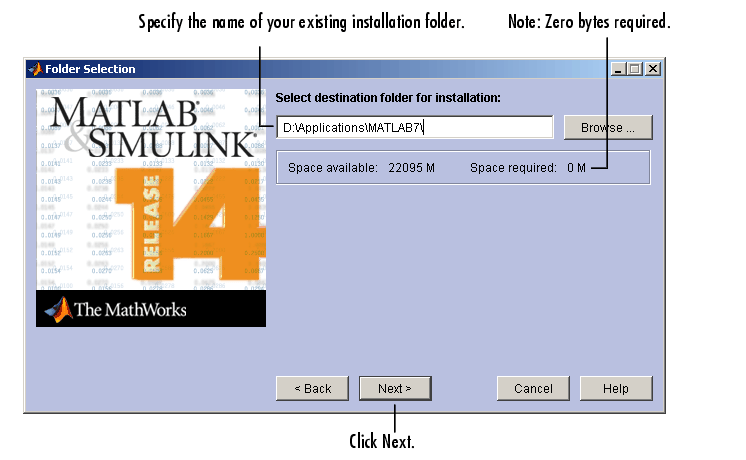
- Verify your choices in the Confirmation dialog box. Note that the Additional Options section specifies Update License Only. To proceed with the license update, click Update.
| Note
When you click Update, the installer updates your license but does not install any products.
|
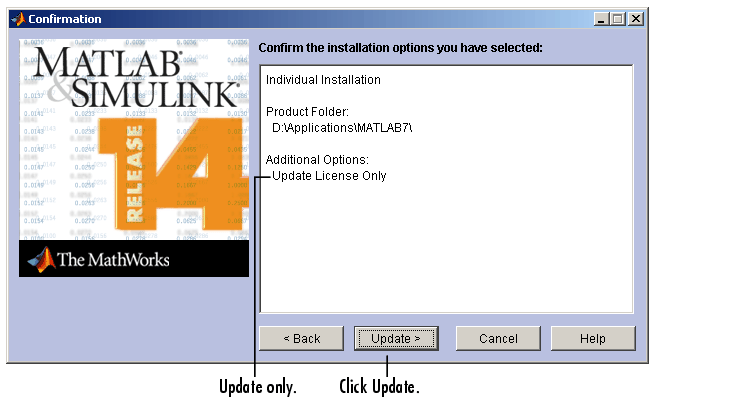
- When the installer finishes, it displays the Setup Complete dialog box. In this dialog box, you can choose to start MATLAB as you exit the installer. Click Finish to exit the installer.
 | Step 11: After You Install | | Installing Additional Products |  |





